|
Computer Bits - June 2012
By Harv Oliver — Monday, June 25th, 2012
 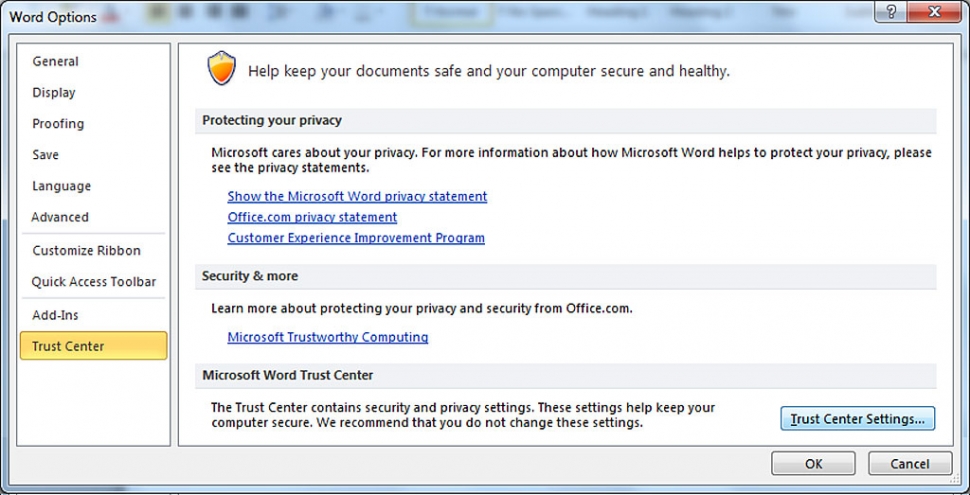 Open Office Application 2010 (Word or Excel), Go to File > Options, Go to Trust center and Trust center settings (over the right window). (See next step in next image below...) 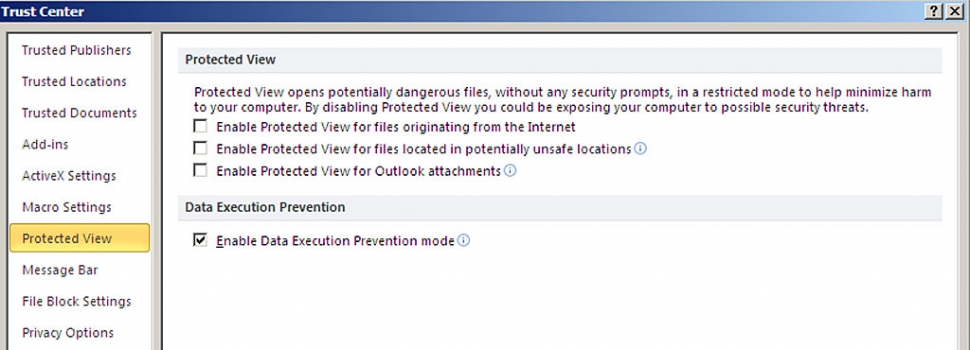 Now Select Protected View from the left pane and uncheck the desired security settings. This example I show is in Word 2010. You must manually uncheck the options from Excel 2010, PowerPoint 2010, Outlook 2010, etc. respectively. Welcome to our current ‘blog’ where we attempt to share information in your daily world of computers and the joy and frustration they bring us. This time around I’ve chosen a new latest-n-greatest feature of Microsoft – continuously endeavoring to assist in our daily lives! This topic is a bit of a double-edge sword. Our subject provides a great protection/support function but can be annoying when you’re ‘moving and shaking’ trying to address your immediate task or goal. Ok, right to it. Notice in the new ©Microsoft Office 2010, Word or Excel particularly, when you receive the prompt “Enable Print” or “Enable Editing” when opening a file? This is called “Protected Mode”. Obviously this topic is for our users of the latest release of this application. That said there are a number of you/us so let’s visit this. This feature is intended to ‘protect’ you and only is applied on files you’ve received from the Internet or Email. Think about it; if you open a file you already have edited, this does not happen. So – Microsoft is basically asking “ARE YOU SURE YOU TRUST THIS FILE?” It’s actually a helpful tool to ensure you’re not downloading a bug and paying attention to the file you’re trying open on your system that might affect EVERTHING. Actually kind of neat. OK - please note this. Once you “enable” this file is now considered “trusted” and will not again prompt you to enable. OK – what If you don’t’ find it so helpful?! NOTE: Modify this setting at your own risk! While it is a common practice, and I most certainly would not lead you down the wrong path, HOC is not responsible for your actions. I’ll provide our disclaimer and contact info right below so if you wish to print the info after it with the procedures, it won’t’ interfere. Of course my info is a brief summary vs. the novel. If you would like to read the FULL story, you may wish to visit the Microsoft site at the link below. http://office.microsoft.com/en-us/excel-help/what-is-protected-view-HA01... Harv Oliver is the owner/senior tech for HANDS-ON Consultations (HOC) Computer Support Services serving Fillmore, Ventura County & Beyond since 1998. For more information, visit the HOC web site at http://www.hocsupport.com or call (805) 524-5278. NOTE: Provided information is presented as a courtesy ONLY. Please check with an IT professional for assistance or perform suggestions at your own risk. Harv Oliver or HANDS-ON Consultations is not responsible for any activities users perform. |
